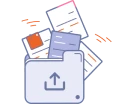
Praca z plikami
Poznaj wszystkie odpowiedzi.
1. Krok Pierwszy
Wgrywanie plików
Moduł pracy z plikami
Moduł pracy z plikami to zaawansowane narzędzie do wgrywania projektów graficznych, stworzone z myślą o wygodzie użytkownika. Umożliwia intuicyjne i szybkie przesyłanie plików oraz ich podgląd w widokach 2D i 3D.
Pozwala na sprawdzenie detali, takich jak spady, orientacja czy kolejność stron. Dzięki automatycznym ostrzeżeniom o potencjalnych błędach pozwala na szybką weryfikację plików przed akceptacją.
Aby przesłać pliki do zamówienia należy przejść do zakładki "Praca z plikami".

Zakładka widoczna jest w panelu Zamówienia.
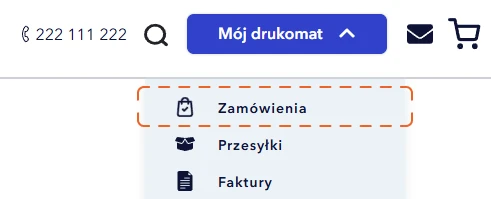
Wysyłanie plików w serwisie Drukomat możesz również zrealizować wysyłając je na adres:
pliki@drukomat.pl
Instrukcja przygotowania plików
Jeśli chcesz sprawdzić, czy Twój plik jest przygotowany poprawnie w górnej części panelu znajdziesz „Instrukcję przygotowania plików do druku”.

Zamówienia wielowzorowe
Aplikacja pozwala na weryfikowanie kilku wzorów jednocześnie. W górnej części panelu znajdują się zakładki kolejnych wzorów. W zależności od liczby zamówionych wzorów widok ulegnie zmianie.
Kilka wzorów – widoczne będą przyciski w liczbie zamówionych wzorów.

W przypadku jednego wzoru panel nie będzie widoczny.
Jeśli Twoje zamówienie obejmuje kilka różnych wzorów, każdy z nich wymaga osobnego przypisania grafiki i przesłania do weryfikacji.
- Wybierz pierwszy wzór z listy i przypisz do niego odpowiednią grafikę.
- Prześlij grafikę do weryfikacji, korzystając z dostępnej opcji.
- Przejdź do kolejnego wzoru i przypisz kolejną grafikę.
- Powtórz proces wgrywania i weryfikacji dla wszystkich wzorów w zamówieniu.
- Po przesłaniu plików dla wszystkich wzorów upewnij się, że wszystkie zostały poprawnie przypisane i zweryfikowane.
Możliwe statusy:
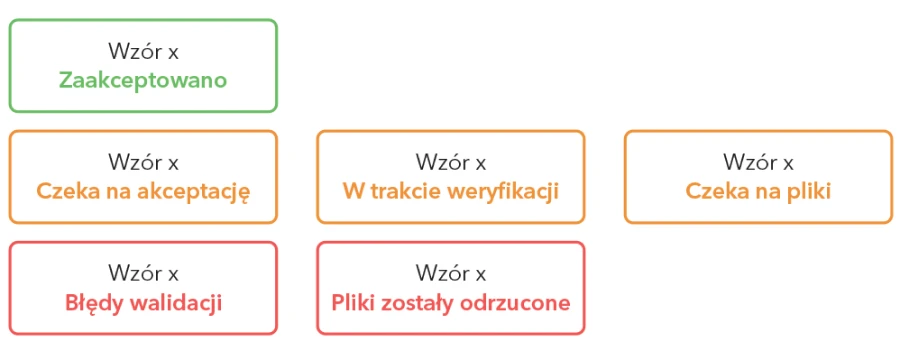
Statusy w panelu wzorów i ich znaczenie
- Zaakceptowane – Pliki zostały zweryfikowane i zatwierdzone do druku. Nie są wymagane żadne dodatkowe działania.
- Czeka na akceptację – Pliki przeszły weryfikację i czekają na Twoje zatwierdzenie. Sprawdź podgląd i potwierdź akceptację.
- W trakcie weryfikacji – Pliki są aktualnie sprawdzane przez system lub zespół drukarni. Poczekaj na wynik weryfikacji.
- Czeka na pliki – Nie przypisano plików do tego wzoru. Prześlij odpowiednią grafikę, aby kontynuować.
- Błędy walidacji – Wystąpił problem techniczny w plikach. Prześlij pliki ponownie.
- Pliki zostały odrzucone – W plikach wykryto błędy. Sprawdź szczegóły i popraw projekt zgodnie z podanymi wskazówkami, a następnie wgraj poprawne pliki.
Przesyłanie plików z komputera
Akceptowalne formaty plików w aplikacji to pdf, jpg oraz tif.
Możemy użyć opcji „drag and drop”, przeciągając plik w wyznaczone pole lub kliknąć w to samo pole, aby wybrać z komputera.
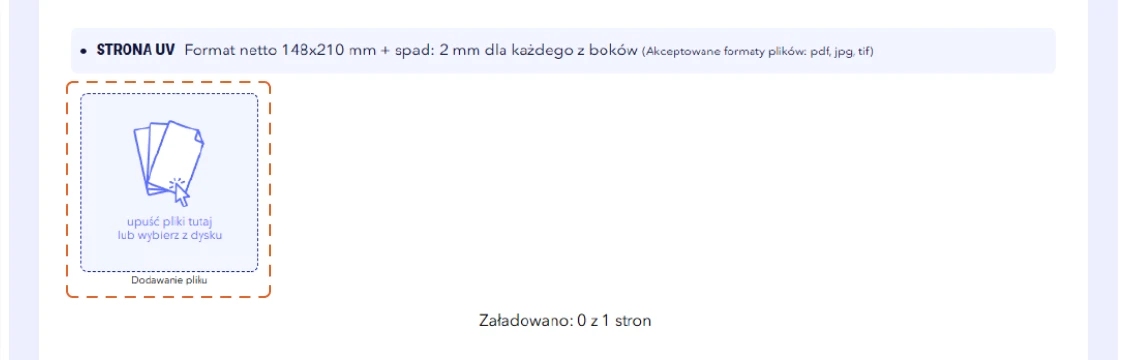
Dla wgranego pliku automatycznie wygeneruje się miniaturka podglądu.
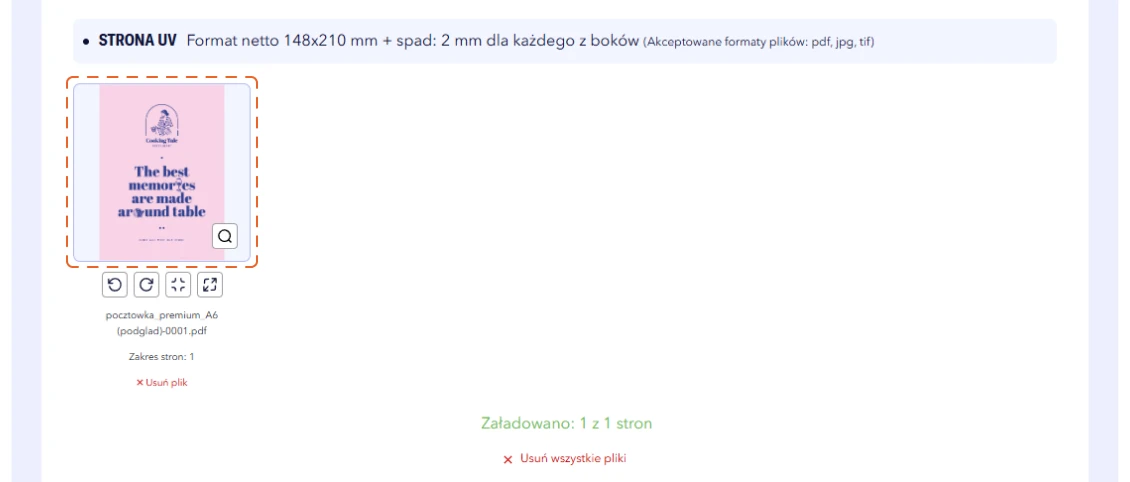
Podczas wgrywania plików, widoczny jest procentowy postęp jego przesłania, wraz z nazwą pliku.
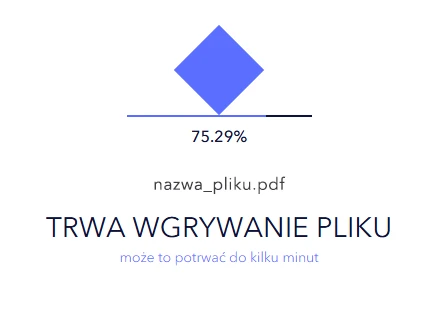
W przypadku zamówienia wielowzorowego istnieje opcja przełączenia się pomiędzy wzorami, niezależnie od statusu wzoru.
Praca z plikami
Aplikacja daje pełną elastyczność i kontrolę nad projektem. Niezależnie od tego, czy chcesz przybliżyć detale, dostosować
format, czy zmienić kolejność stron, masz do dyspozycji wiele funkcji.
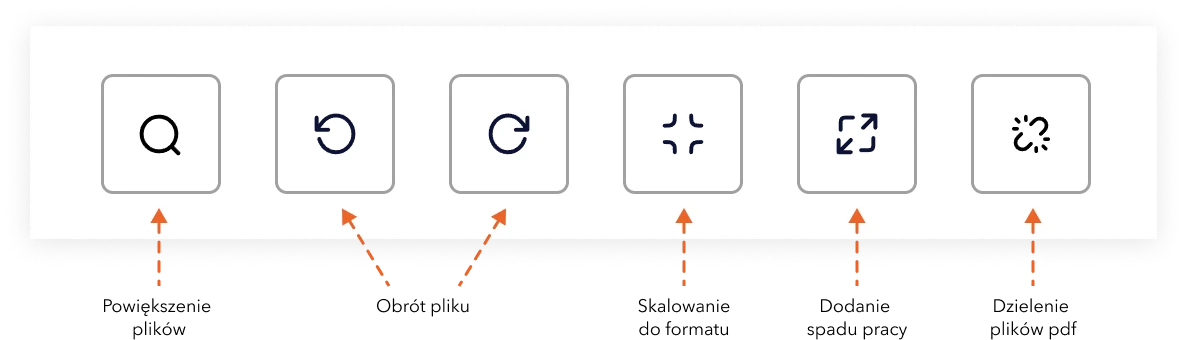
Powiększenie podglądu plików
Sprawdź każdy szczegół. Funkcja powiększenia pozwala na szybkie przybliżenie plików, abyś mógł dokładnie przejrzeć detale projektu.
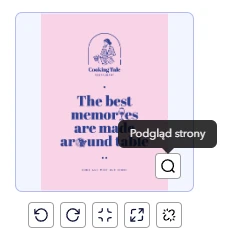
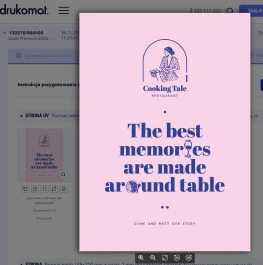
Skalowanie do formatu
Funkcja, która automatycznie dopasowuje rozmiar projektu do wybranego formatu druku, zachowując jego proporcje.
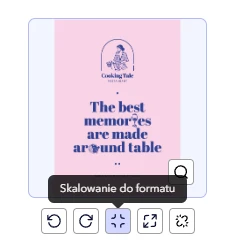
Obrót pliku
Dostosuj orientację pliku do swoich potrzeb. Obracaj pliki w lewo lub w prawo o 90 stopni, aby idealnie dopasować projekt do swoich wymagań. Ważne! Strony w weryfikatorze i podczas montażu zawsze obracają się wzdłuż prawej krawędzi. Upewnij się, że orientacja stron w podglądzie odpowiada układowi pokazanym w makiecie oraz w instrukcji przygotowania produktu.
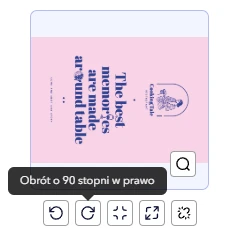
Dzielenie plików (tylko dla plików PDF)
W prosty sposób rozdziel swoje pliki! Funkcja dzielenia plików PDF umożliwia wygodne oddzielenie poszczególnych stron, co przyspiesza pracę nad projektem. Podzielone pliki można usuwać, zmieniać ich kolejność oraz przenosić między komponentami projektu, co daje pełną kontrolę nad układem i organizacją pracy.
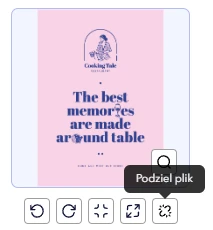
Dodanie spadu pracy
Dodanie spadu pracy to funkcja, która powiększa grafikę z odbiciem lustrzanym w miejsce brakującego spadu. Dzięki temu, jeśli podczas cięcia pojawią się minimalne przesunięcia, to na końcowym produkcie nie pojawią się białe paski. Ważne! Aby nie pojawiła się biała ramka na cięciu, grafika musi być dokładnie dociągnięta do formatu netto.
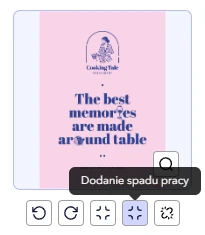
Zmiana kolejności plików
Aplikacja pozwala zarządzać układem projektu. Wystarczy przeciągnąć pliki, aby zmienić ich kolejność i ustawić każdy element na innym
lub odpowiednim miejscu.
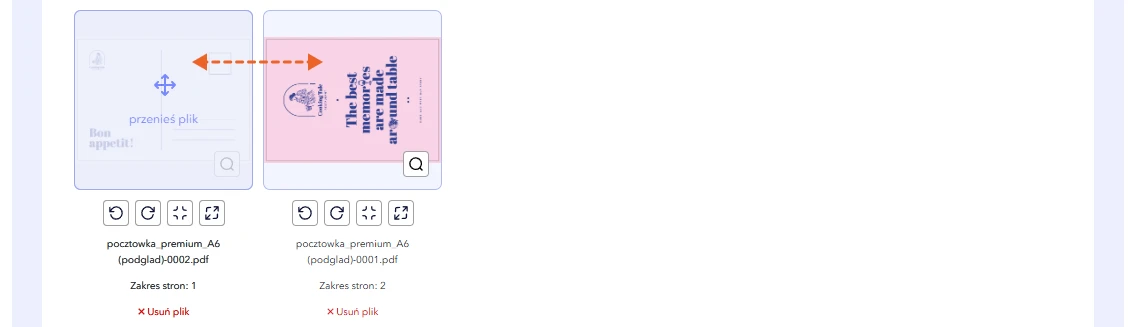
Przenoszenie plików między komponentami
Funkcja pozwala na przenoszenie plików między komponentami projektu. Wystarczy przeciągnąć plik z jednego komponentu do drugiego, aby dostosować pliki do projektu. Podczas przenoszenia plików zwróć uwagę na nazwę oraz zakres stron plików.
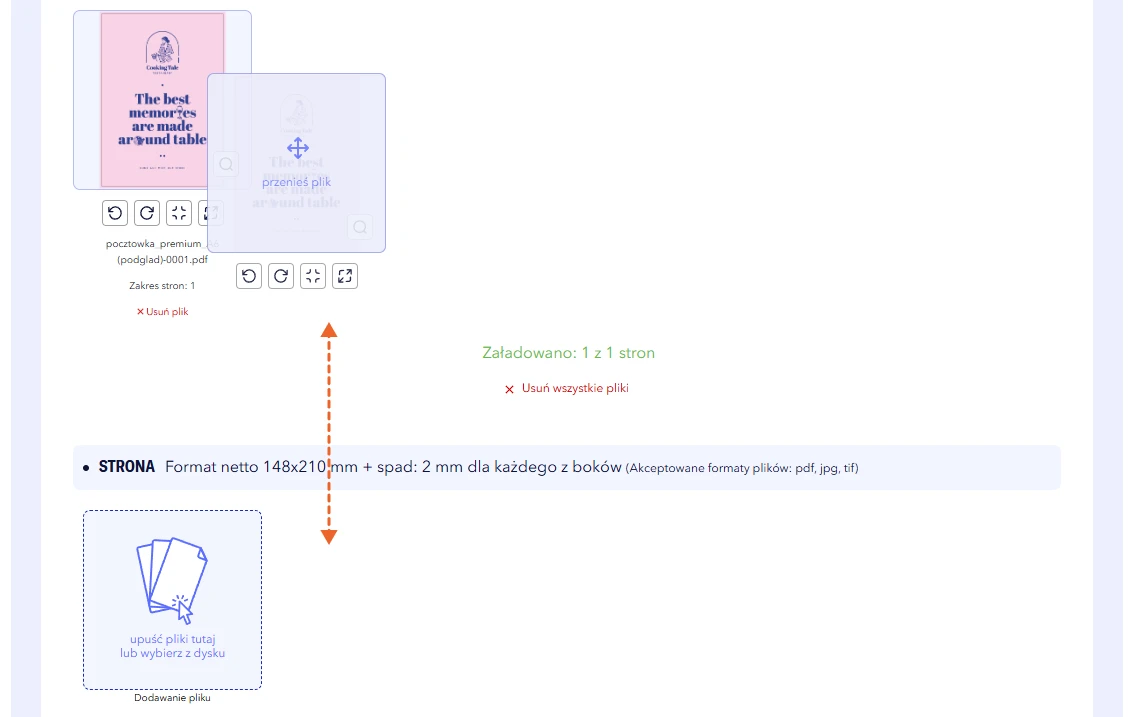
2. Krok drugi
Weryfikacja plików
Po wgraniu plików i ustawieniu kolejności stron, możesz przejść do etapu weryfikacji plików.
Status wgranych plików
W przypadku, gdy nie wypełnimy wszystkich stron lub będzie ich więcej, rozpoczęcie weryfikacji nie będzie możliwe. Status wgranych stron dla plików widoczny jest bezpośrednio w panelu.
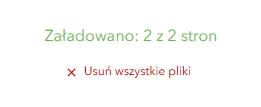
Uruchomienie procesu weryfikacji plików
Po wypełnieniu stron plikami należy kliknąć przycisk „prześlij do weryfikacji”.

Gdy weryfikacja plików zostanie uruchomiona pokaże się pasek wskazujący stan postępu.

Jeśli wybierzesz opcję „Sprawdzanie plików przez konsultanta”, pojawi się odpowiedni komunikat informujący o rozpoczęciu procesu weryfikacji. Czas trwania weryfikacji zależy od poziomu skomplikowania przesłanych plików. Prosimy o cierpliwość i oczekiwanie na informację zwrotną z działu graficznego.
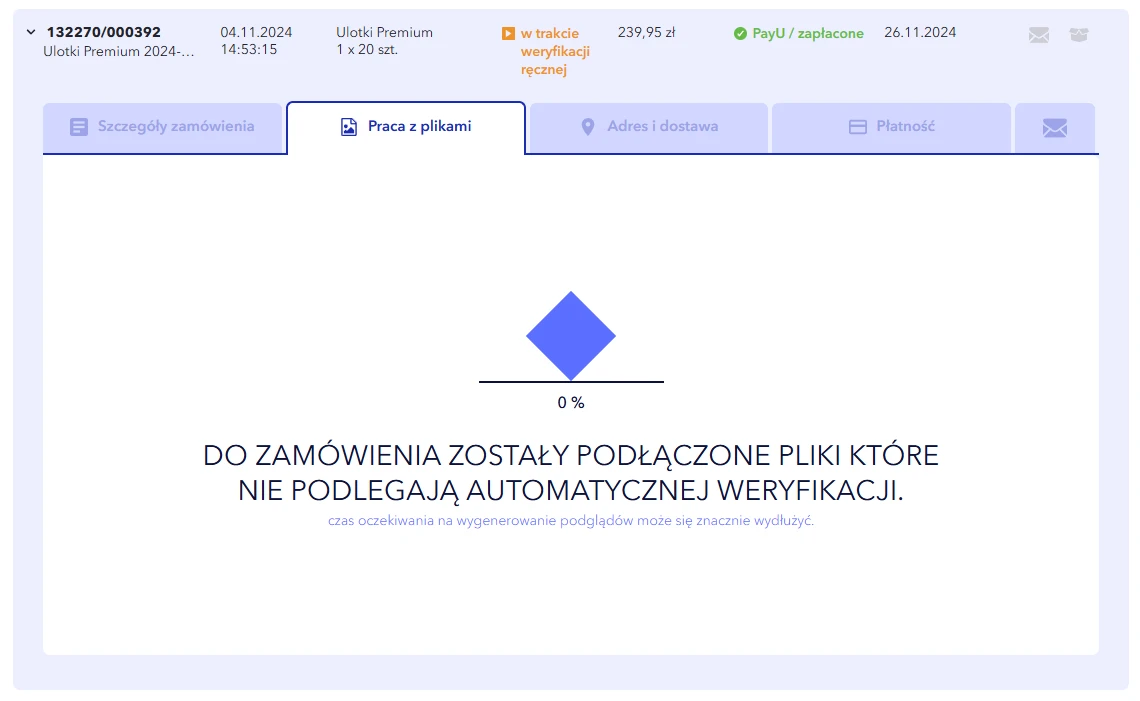
3. Krok trzeci
Akceptacja
Zakończenie weryfikacji otwiera okna widoku 2D i 3D oraz raport weryfikacji plików.
Widok 2D
W widoku 2D użytkownik może przejrzeć projekt w podziale na komponenty, sprawdzając układ i rozmieszczenie elementów. Podgląd automatycznie pokazuje linie cięcia, falcowania, bigowania i perforacji, ułatwiając weryfikację. Pamiętaj, że strony zostaną wydrukowane zgodnie z widoczną orientacją, a obrót projektu odbywa się względem prawej krawędzi awersu.
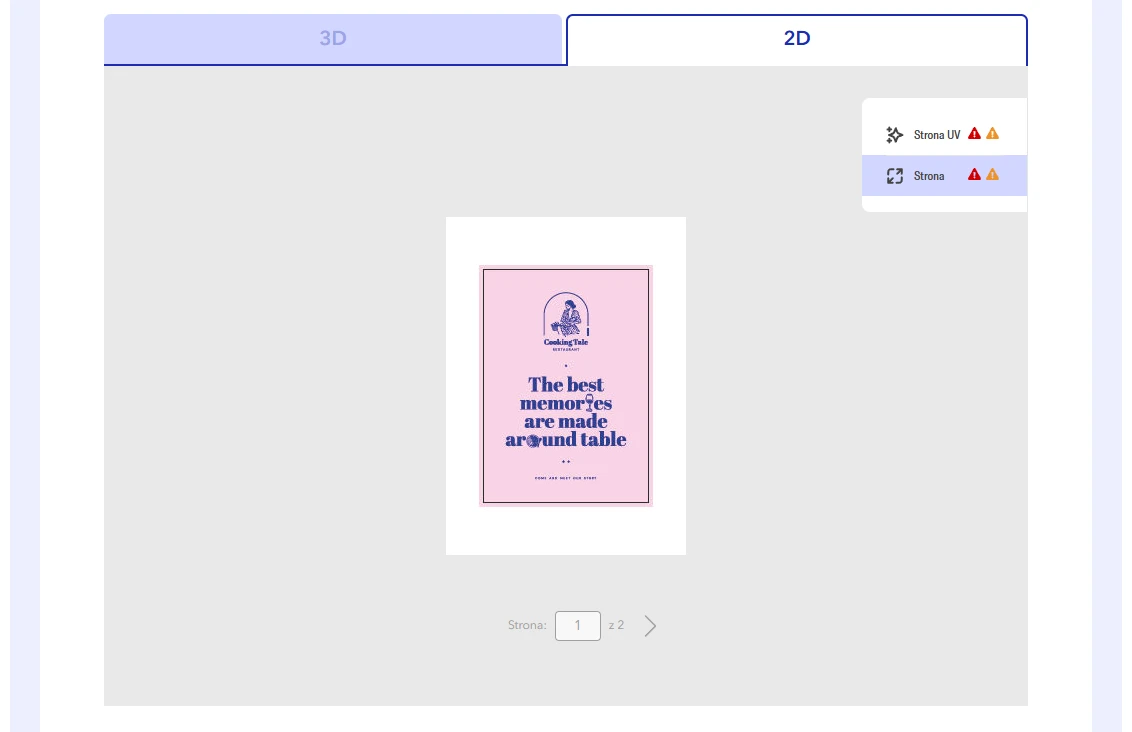
Widok 3D
Widok 3D pozwala zobaczyć projekt w całości z realistyczną wizualizacją uszlachetnień, takich jak efekty UV i folia 3D. Projekt można obracać w dowolnym kierunku za pomocą ruchu myszką, co umożliwia dokładne obejrzenie wszystkich szczegółów z każdej perspektywy.
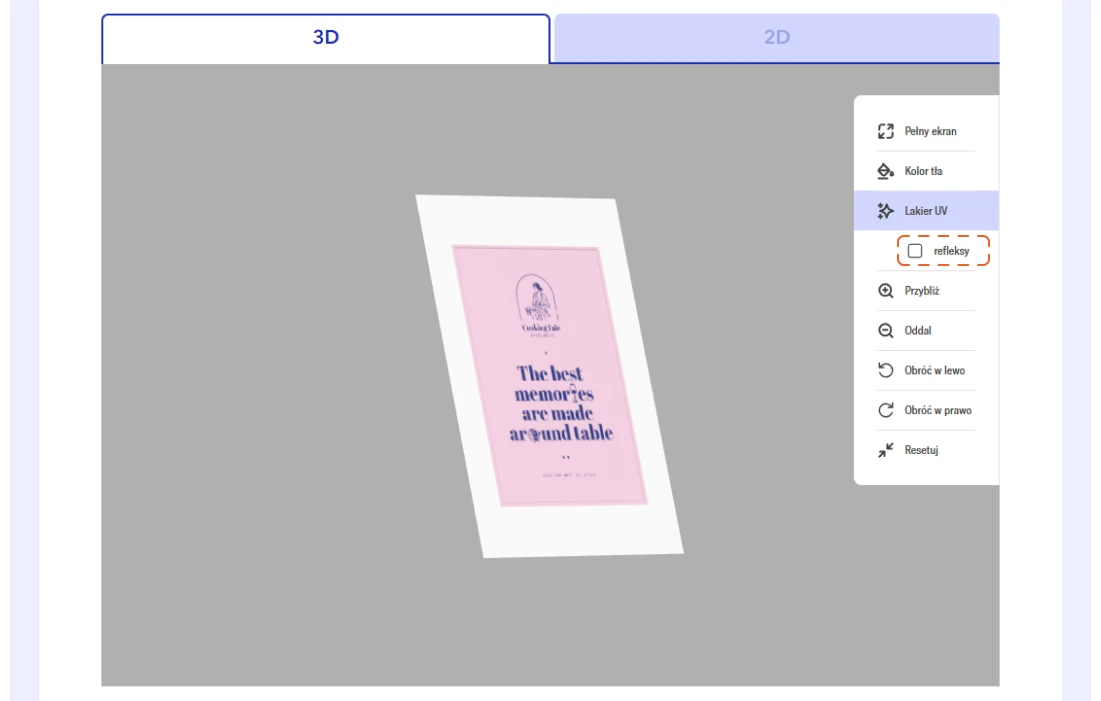
Opcja refleksów pokazuje, jak wybrane elementy odbijają światło, ułatwiając ocenę i dopracowanie szczegółów.
Raport weryfikacji preflight
Raport dzieli się na trzy typy komunikatów:
- Błędy – uniemożliwiają dokonanie akceptacji i wymagają wgrania plików poprawkowych.
- Ostrzeżenia – wskazuje na elementy, które mogą powodować nieoczekiwane zmiany po wydruku. Mogą też informować o tym, co zostało automatycznie skorygowane w projekcie.
- Informacje dodatkowe – pozostałe korekty, wykonane na pliku oraz notyfikacje do projektu.
Ważne! Raport nie jest plikiem po weryfikacji systemowej.
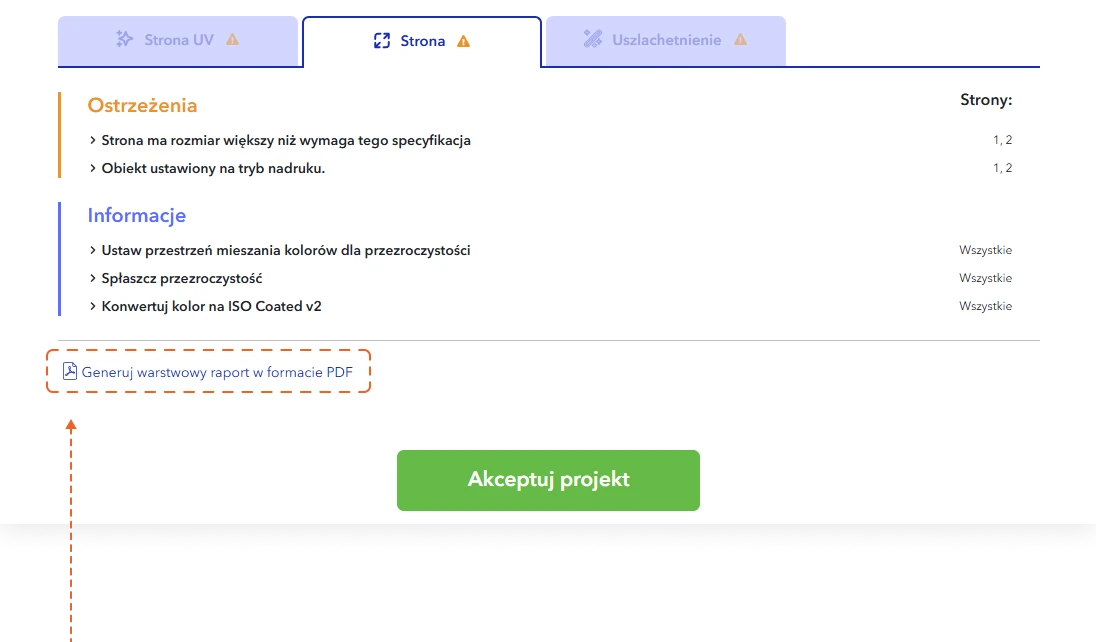
Raport z błędami w formacie PDF
Istnieje możliwość pobrania warstwowego pliku pdf, w którym na warstwach umieszczone są błędy (w przypadku elementów niskorozdzielczych) bądź też niektóre ostrzeżenia.
Aby warstwy w pliku pdf były widoczne, raport należy pobrać na dysk oraz otworzyć w programie typu Acrobat Pro lub darmowym Acrobat Reader. Otwarcie w inny sposób (np. poprzez przeglądarkę), uniemożliwi wyszczególnienie warstw w raporcie.
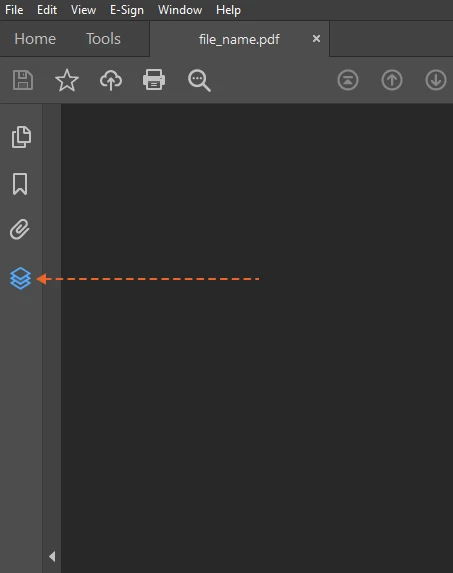
Aby warstwy w pliku pdf były widoczne, raport należy pobrać na dysk oraz otworzyć w programie typu Acrobat Pro lub darmowym Acrobat Reader. Otwarcie w inny sposób (np. poprzez przeglądarkę), uniemożliwi wyszczególnienie warstw w raporcie.
Przycisk „pobierz podgląd”
Przed dokonaniem akceptacji, możliwe jest pobranie plików podglądowych. Materiały podglądowe to skompresowane pliki jpg, zapisane w przestrzeni kolorystycznej RGB.
Pliki podglądowe w postaci jpg nie mogą stanowić podstawy do oceny różnic kolorystycznych oraz jakości przesłanego materiału do druku.
Są to pliki wykorzystane wyłącznie do przedstawienia podglądu projektu w systemie weryfikacji plików.
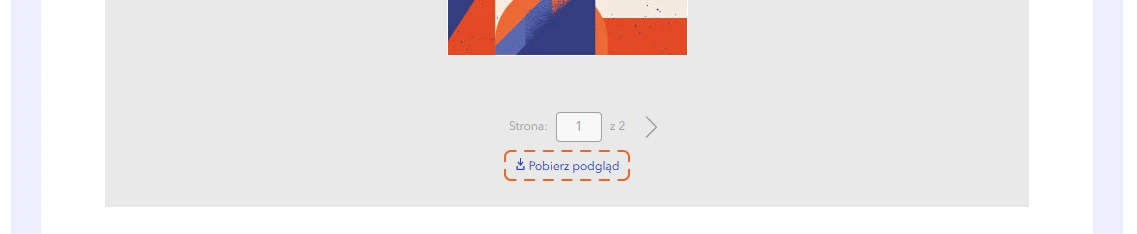
Odrzuć lub prześlij nowe pliki
Przed zaakceptowaniem plików, istnieje możliwości skorygowania plików poprzez przycisk Wgraj nowe pliki, aby przesłać pliki poprawkowe.
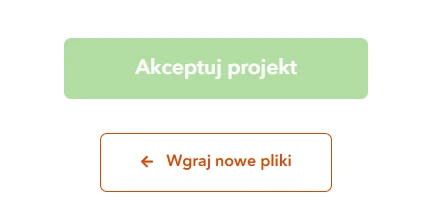
Wstrzymanie zamówienia
Jeśli Twoje zamówienie zostało wstrzymane należy ponownie wgrać pliki oraz zaakceptować projekt. Informację o wznowieniu należy przesłać w komentarzu do zamówienia.
Akceptacja
Akceptacja zamówienia odbywa się poprzez przycisk Akceptuj projekt.
Ważne! Po akceptacji plików dalsze wgrywanie nie jest możliwe. W przypadku konieczności dokonania zmian prosimy o kontakt z Biurem Obsługi Klienta lub działem graficznym poprzez czat, komentarz do zamówienia, telefon lub e-mail. Dodatkowe informacje można również zamieścić w komentarzu do zamówienia.
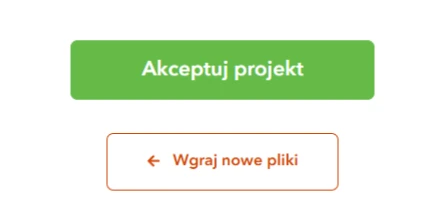
Ważne! Po akceptacji plików dalsze wgrywanie nie jest możliwe. W przypadku konieczności dokonania zmian prosimy o kontakt z Biurem Obsługi Klienta lub działem graficznym poprzez czat, komentarz do zamówienia, telefon lub e-mail. Dodatkowe informacje można również zamieścić w komentarzu do zamówienia.
Mamy nadzieję, że korzystanie z naszego serwisu będzie dla Ciebie intuicyjne i przyjemne, a nasze rozwiązania ułatwią realizację Twoich projektów.
Dziękujemy, że jesteś z nami i wybierasz Drukomat!