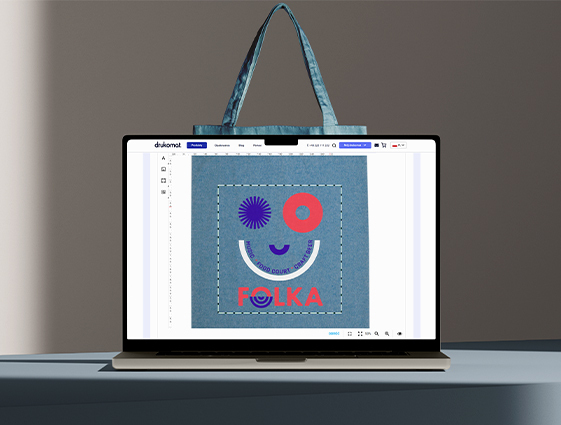Poznaj kreator - narzędzie, w którym w intuicyjny sposób zaprojektujesz nadruk na wybranym gadżecie.
Kreator to narzędzie, które pozwoli Ci na zaprojektowanie produktu od początku do końca. Znajdziesz go w zakładce „Praca z plikami” - miejscu, w którym zwykle dodajesz pliki do druku.
Tworzenie projektu w kreatorze jest proste i intuicyjne. Z instrukcji, którą dla Ciebie przygotowaliśmy, dowiesz się jak w kilku łatwych krokach stworzyć produkt od strony wizualnej, bez konieczności korzystania z drogich i skomplikowanych programów graficznych.
Zanim rozpoczniesz projektowanie
1. Wybierz interesujący Cię produkt, w selektorze zaznacz parametry produktu, określ nakład i kliknij przycisk ZAMÓW.
2. Po wybraniu ZAMÓW system automatycznie przeniesie Cię do szczegółów zamówienia, gdzie pojawi się zakładka Praca z plikami. To tutaj możesz wgrać lub stworzyć projekt swojego produktu. Do wyboru masz dwie opcje: Dodawanie plików, gdzie wgrywasz wcześniej przygotowany projekt lub Stwórz własny projekt – to jest właśnie kreator, w którym możesz zaprojektować od podstaw to, co jest przedmiotem Twojego zamówienia.
POBIERZ INSTRUKCJĘ KORZYSTANIA Z KREATORA
Praca w kreatorze
Jesteś w zakładce Stwórz własny projekt? Gratulacje! To właśnie tam znajduje się kreator, w którym możesz zaprojektować krok po kroku wybrany produkt. W tej sekcji pojawi się siatka, na której możesz umieścić takie elementy jak tekst, obraz, kształt lub kod QR. Od czego zacząć?
1. Dodaj tekst
W kreatorze po lewej stronie dostępne jest menu – kiedy klikniesz w ikonę „A”, rozwiną się dwie funkcje: Tekst i Formatuj tekst.
Wchodząc w sekcję Tekst, na siatce produktu pojawi się pole tekstowe – wprowadź tam treść, która ma się znaleźć na projekcie, a następnie umieść napis na właściwej ściance na siatce (najedź myszką na napis, przytrzymaj lewy klawisz myszy i ciągle go trzymając, przesuń tekst we właściwe miejsce). Po dodaniu pola tekstowego, nad Twoim projektem pojawi się łatwy w obsłudze edytor tekstu.
W edytorze możesz zmieniać takie parametry tekstu jak: rodzaj czcionki, styl czcionki, wielkość czcionki, kolor czcionki, pogrubienie, kursywa, podkreślenie, interlinia, odstępy między znakami, kolor ramki, przezroczystość, wyrównanie, cień, a także obramowanie tekstu.
2. Dodaj obraz
Po lewej stronie w menu również znajduje się ikona „obrazka” – kliknij to miejsce, jeśli chcesz dodać grafikę do swojego projektu. Raz przesłana grafika będzie przechowywana w bibliotece kreatora i w razie potrzeby będzie można ją wykorzystywać również w projektach innych produktów.
Grafikę, która ma się znaleźć w Twoim projekcie, wybierasz bezpośrednio z dysku – przeciągnij obraz z folderu lub pulpitu do wskazanego w kreatorze pola lub interesującą Cię grafikę wybierz z listy rozwijanej. Po przesłaniu pliku obraz pojawi się na siatce produktu – możesz go przesuwać podobnie jak tekst na siatce (najedź myszką na obraz, przytrzymaj lewy klawisz myszy i ciągle go trzymając, przesuń grafikę we właściwe miejsce).
Chcesz obrócić przesłaną grafikę? To proste, naciśnij i przytrzymaj lewy przycisk myszy i obracaj obraz w dowolną stronę. Po przesłaniu i dodaniu własnej grafiki do projektu, nad siatką pojawi się edytor, w którym możesz edytować obraz (jasność, kontrast, odcień, nasycenie, efekt), dodać ramkę (możliwość edycji koloru i grubości), zmienić przezroczystość, wyrównanie i rozmieszczenie.
3. Dodaj kształt
Po lewej stronie w menu znajdziesz również ikonę „kwadratu” – kliknij tam, jeśli chcesz dodać kształt do swojego projektu. Do wyboru masz linię, prostokąt i elipsę.
Wybierz interesujący Cię kształt – po kliknięciu wybranego, kształt pojawi się na siatce produktu. Możesz go przesuwać podobnie jak tekst i grafikę na siatce (najedź myszką na kształt, przytrzymaj lewy klawisz myszy i ciągle go trzymając, przesuń kształt we właściwe miejsce).
Po wybraniu i dodaniu do projektu kształtu możesz go edytować – do wyboru masz takie funkcje jak kolor wypełnienia, zmiana koloru i grubości ramki, przezroczystość, wyrównanie i rozmieszczenie.
4. Dodaj kod kreskowy lub QR
Po lewej stronie w menu również znajduje się ikona przedstawiająca „kilka kwadratów” – kliknij tam, jeśli chcesz dodać kod kreskowy lub QR do swojego projektu.
Wybierz interesujący Cię kod z listy rozwijanej. Jeśli nie potrzebujesz kodu na produkcie, pomiń tę sekcję w menu.
Wybierając kod kreskowy zaznacz rodzaj kodu i wprowadź jego numer, a następnie kliknij Wstaw – kod pojawi się na siatce produktu. Możesz go przesuwać podobnie jak tekst i grafikę na siatce (najedź myszką na kształt, przytrzymaj lewy klawisz myszy i ciągle go trzymając przesuń kształt we właściwe miejsce).
Dodając kod QR wskaż dokąd ma on kierować – do wyboru masz sekcję Wizytówka, w której możesz wprowadzić dane kontaktowe, Link, w którym możesz umieścić łącze do strony lub produktu oraz Telefon, gdzie możesz wprowadzić kontaktowy numer telefonu. Po uzupełnieniu interesującej Cię sekcji, kliknij w przycisk Wstaw – kod pojawi się na siatce produktu. Możesz go przesuwać podobnie jak tekst i grafikę na siatce (najedź myszką na kształt, przytrzymaj lewy klawisz myszy i ciągle go trzymając przesuń kształt we właściwe miejsce).
5. Podglądaj i zapisuj projekt
Powstający projekt możesz w dowolnym momencie zapisać. Zapisuj projekt na różnych etapach, nawet wtedy, kiedy nie jest jeszcze ukończony, aby mieć pewność, że Twoja praca nie przepadnie.
Jeśli chcesz przesłać projekt produktu innej osobie do akceptacji, to w prawym dolnym menu wyłącz linie bezpieczeństwa, zaznacz obszar z produktem i wykonaj zrzut ekranu.
Jeśli Twój projekt jest ukończony, kliknij zielony przycisk Zapisz i prześlij do weryfikacji – znajdziesz go pod siatką z projektem, pod wizualizacją powstającego produktu.
Po kliknięciu w Zapisz i prześlij do weryfikacji pojawi się okno, w którym projekt będzie przez chwilę procesowany. Jeśli wszystko jest w porządku i nie pojawiły się komunikaty, które sugerują zmianę w projekcie, możesz kliknąć w ostateczny przycisk Akceptuj projekt. Jeśli system zasugerował zmiany albo chcesz jeszcze samodzielnie coś zmienić, mimo, że plik został zaakceptowany, kliknij w przycisk Odrzuć (ten znajduje się pod zielonym przyciskiem Akceptuj projekt).
Jeśli projekt zawiera błędy, ich lista wygeneruje się w oknie, po kliknięciu w przycisk Zapisz i prześlij do weryfikacji oraz automatycznym sprawdzeniu projektu. Przeczytaj komunikaty o błędach i rozwiąż problemy, klikając w przycisk Odrzuć lub Wróć aby przesłać pliki poprawkowe (widoczny nad komunikatem błędu) i wracając do edycji projektu w celu naniesienia poprawek.
Po kliknięciu w przycisk Odrzuć, system automatycznie przeniesie Cię do sekcji roboczej w kreatorze, w której możesz dalej edytować swój projekt. Jeśli poprawki zostały naniesione, pozostaje ponowne przesłanie projektu do weryfikacji (przycisk Zapisz i prześlij do weryfikacji) i jeśli wszystko jest w porządku, ostateczne zatwierdzenie projektu przyciskiem Akceptuj projekt.
Jeśli udało Ci się dotrzeć do tego miejsca, gratulacje! Prawdopodobnie Twoje wymarzony produkt jest już w realizacji. A jeśli masz więcej pytań dotyczących działania kreatora, skontaktuj się z naszym Biurem Obsługi Klienta.